 Wednesday, September 11, 2013
Wednesday, September 11, 2013
 Tim Excellent
Tim Excellent
Jawabannya adalah fasilitas Mail Merge. Dan fasilitas ini adalah salah yang paling banyak digunakan oleh diantaranya oleh para sekretaris dan admin untuk membuat surat undangan, membuat sertifikat, amplop, dan lain-lain.
Sebagai contoh untuk artikel ini, penulis akan mengirim laporan bonus bulanan buat para sales. Data sumber akan menggunakan data dari Excel 2010 dan aplikasi Word juga versi 2010.
- Buat dokumen word sebagai dasar untuk mail merge ke dokumen Excel di atas. Dokumennya dapat Anda download disini.
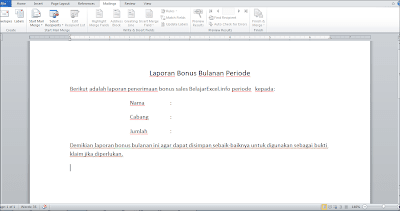
- Pada menu bar (ribbon) dokumn Word, klik tab Mailings.

- Pilih menu Select Recipients | Use Existing List..., dan ambil file Excel yang telah Anda buat atau download tadi.

- Pada dialog Select Table, pilih Sheet1$ dan klik OK. Kita pilih Sheet1 karena kebetulan data yang saya masukkan berada di sheet pertama.
- Perhatikan bahwa beberapa menu mail merge yang sebelumnya tidak aktif sekarang menjadi aktif.
- Tempatkan cursor pada bagian entri Nama, dan pilih menu Insert Merge Field | Nama.

- Field Nama akan dimasukkan ke dokumen dengan format <<Nama>>.
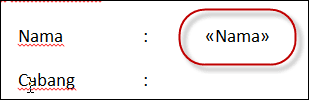
- Dengan cara yang sama masukkan Periode, Nama, Periode dan Jumlah Bonus pada dokumen tersebut.

- Sekarang kita akan coba lihat dokumen yang digabungkan dengan data tersebut. Klik tombol Preview Results.

- Terlihat dokumen sudah tergabung, coba lakukan navigasi data dengan mengklik panah kanan / kiri di group Preview Results.
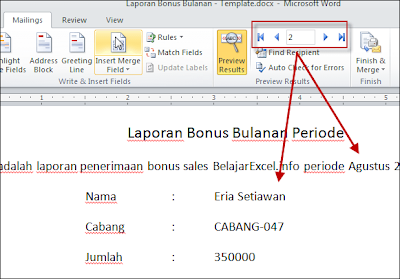
- Sekarang Anda siap mencetak atau mengirimkan dokumen ini. Untuk mencetak dokumen, klik menu Finish & Merge | Print Documents... dan ikuti langkah print seperti yang biasa Anda lakukan.
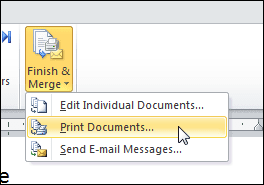
- Selesai. ( Sumber : http://www.belajarexcel.info/2013/09/cara-menggunakan-mail-merge.html)
